How to Edit a Video in Quicktime and Record Again
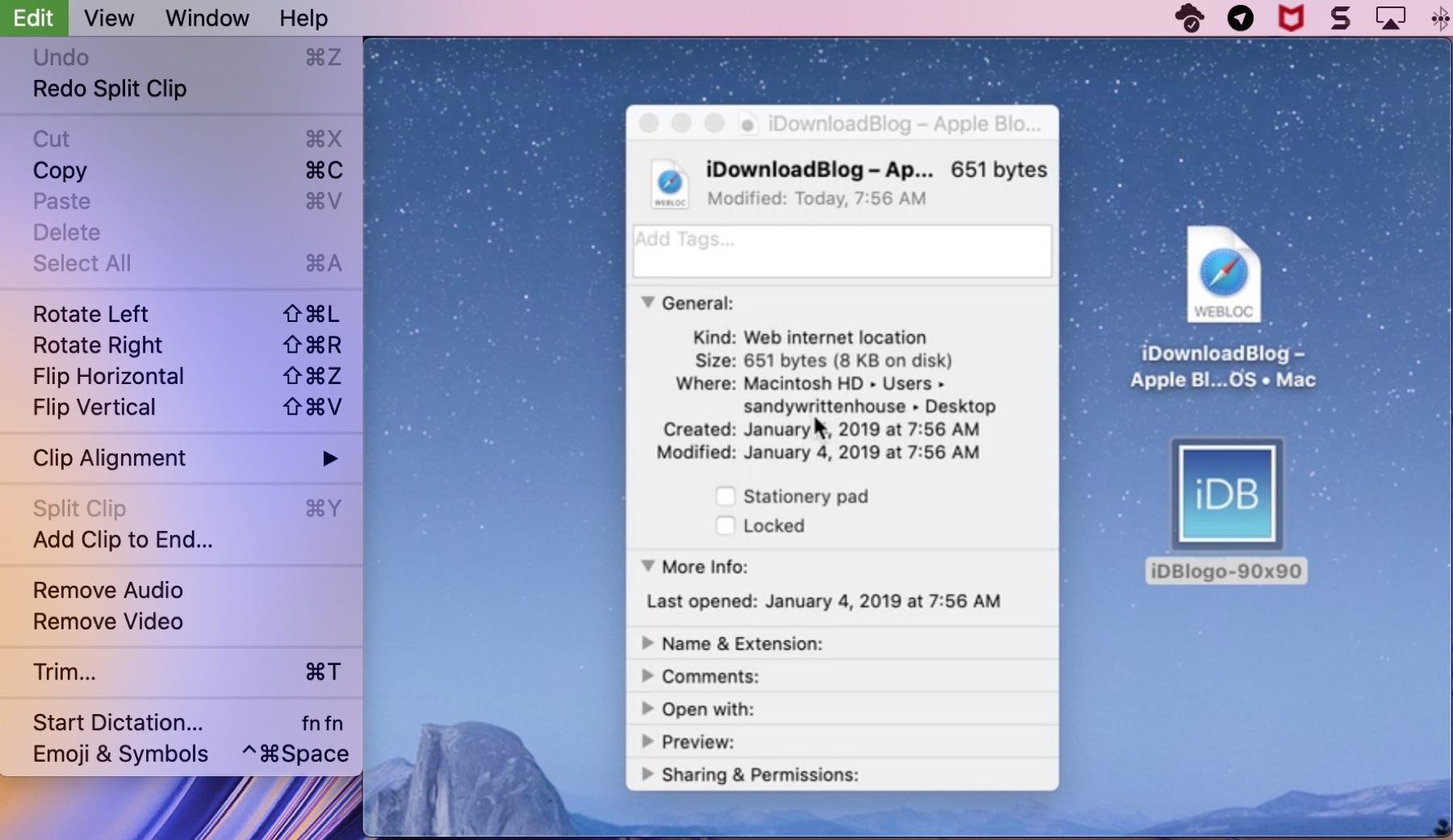
Yous already know that you tin play videos and record your screen with QuickTime Player on Mac. But what you lot may not know is that you can also edit movies. While there isn't a wide range of robust video editing tools in QuickTime, there are a few handy ones for quick changes.
Y'all tin rotate or trim movies, split a picture show into clips and rearrange them, and add another film or clip to the video. So if you lot're set for a piffling moving-picture show editing magic, here's how to edit a picture show with QuickTime Player on Mac.
Edit movies with QuickTime Role player
- Rotate or flip a motion-picture show
- Trim a moving picture
- Split and rearrange clips
- Add movies or clips
- Remove audio or video
Rotate or flip a movie
Rotating or flipping a motion picture in QuickTime is one of the easiest edits to brand, and then that's where we'll begin our tutorial.
With your video open up in QuickTime Player, click Edit > Rotate Left or Rotate Right. Y'all can use the same action again to plough your moving-picture show upside down if needed. Or, employ the Flip tool.
To flip your movie, click Edit > Flip Horizontal or Flip Vertical.
Trim a flick
Trimming a video in QuickTime is some other simple edit. Y'all may want to remove the beginning or cease, or merely shorten the motion picture.
1) Click Edit > Trim from the carte du jour bar.
two) Use the handles on either side to drag the role of the movie you desire to trim out. The remaining part of your movie will remain in yellow. Anything outside the yellow will be removed.
3) When yous finish, click Trim.
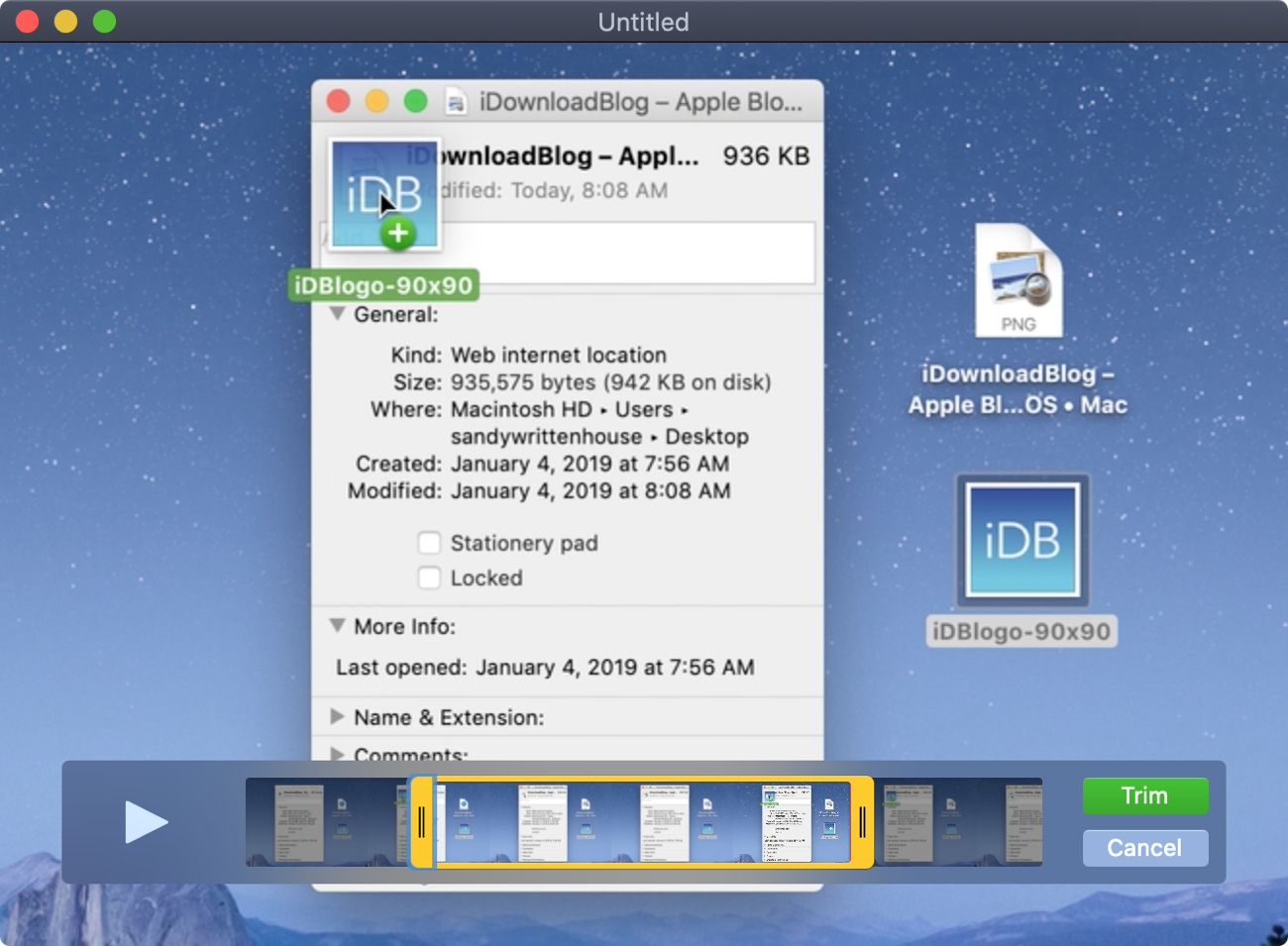
Split up and rearrange clips
If yous want to split your flick into individual clips, yous tin can practice this pretty easily. So you can rearrange those clips if you lot like.
Separate clips
Use ane of these methods to split your film into clips.
1) Press the Play button to go to the part of your picture where you want the split and and then Pause it.
ii) Click Edit > Split Clip from the menu bar.
3) You'll see the Playhead (cerise line) indicating the split. So if you desire to make more than splits, elevate that red line where you want the separate and and then perform Step 2 again.
OR
1) Click Edit > Prove Clips from the menu bar.
2) Move the Playhead where you lot desire to make the split.
3) Click Edit > Carve up Clip from the menu bar. Again, you can make additional splits by dragging the Playhead and using the Split Clip edit.
When you end making splits, you can click Done or continue to rearrange the clips.
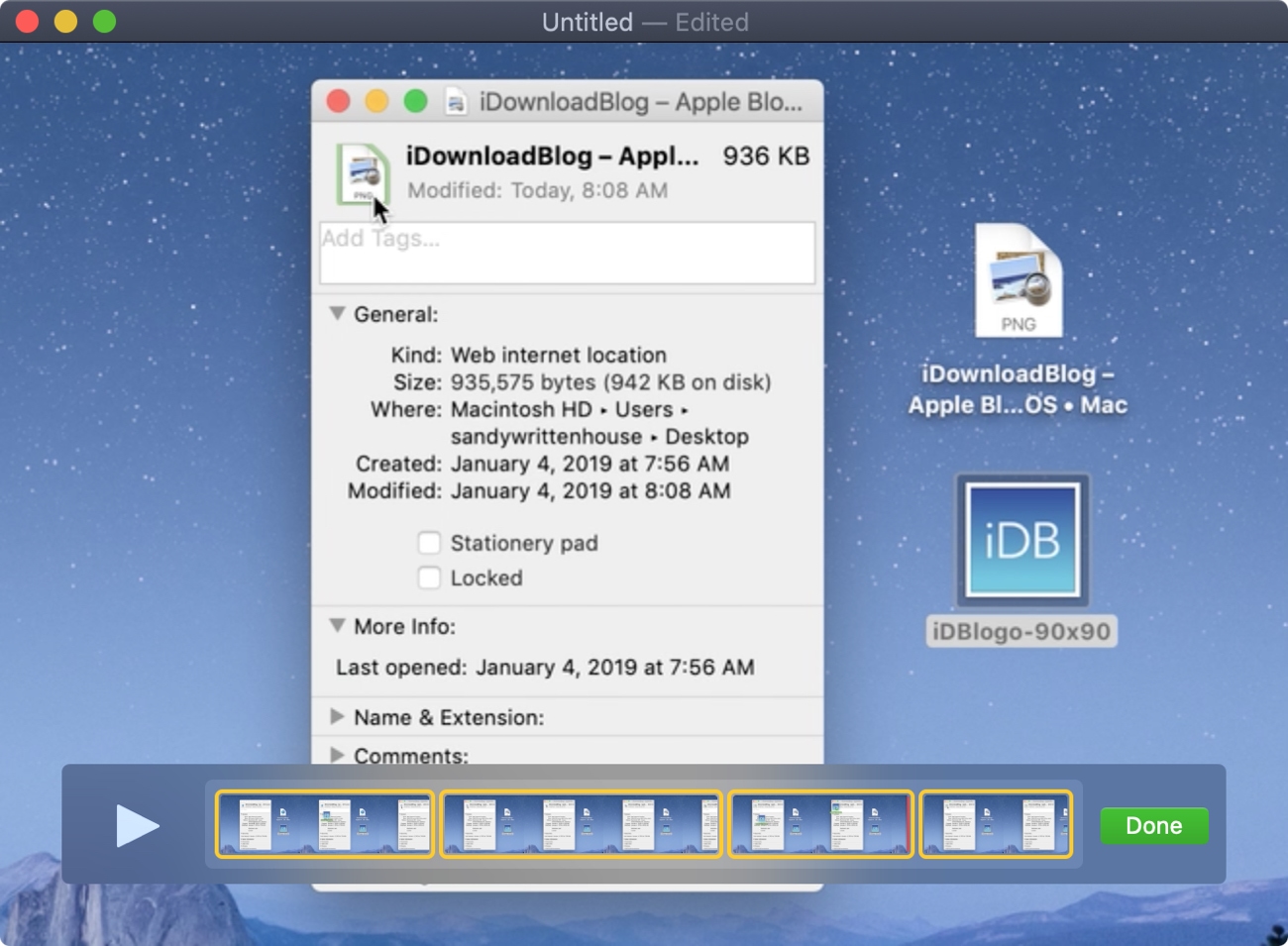
Rearrange clips
Once y'all split your movie into clips, rearranging those clips is simple. Select a clip, which will highlight it in yellow, and then drag it where you desire information technology in the flick.
Click Done at any betoken to finish splitting or rearranging clips.
Add movies or clips
Yous may want to add another movie or video clip that you have saved to your current one. You lot can do this a couple of means too.
Add a clip to the end
If you haven't dissever your moving-picture show into clips, you can simply add another at the end. Click Edit > Add Clip to End from the menu bar.
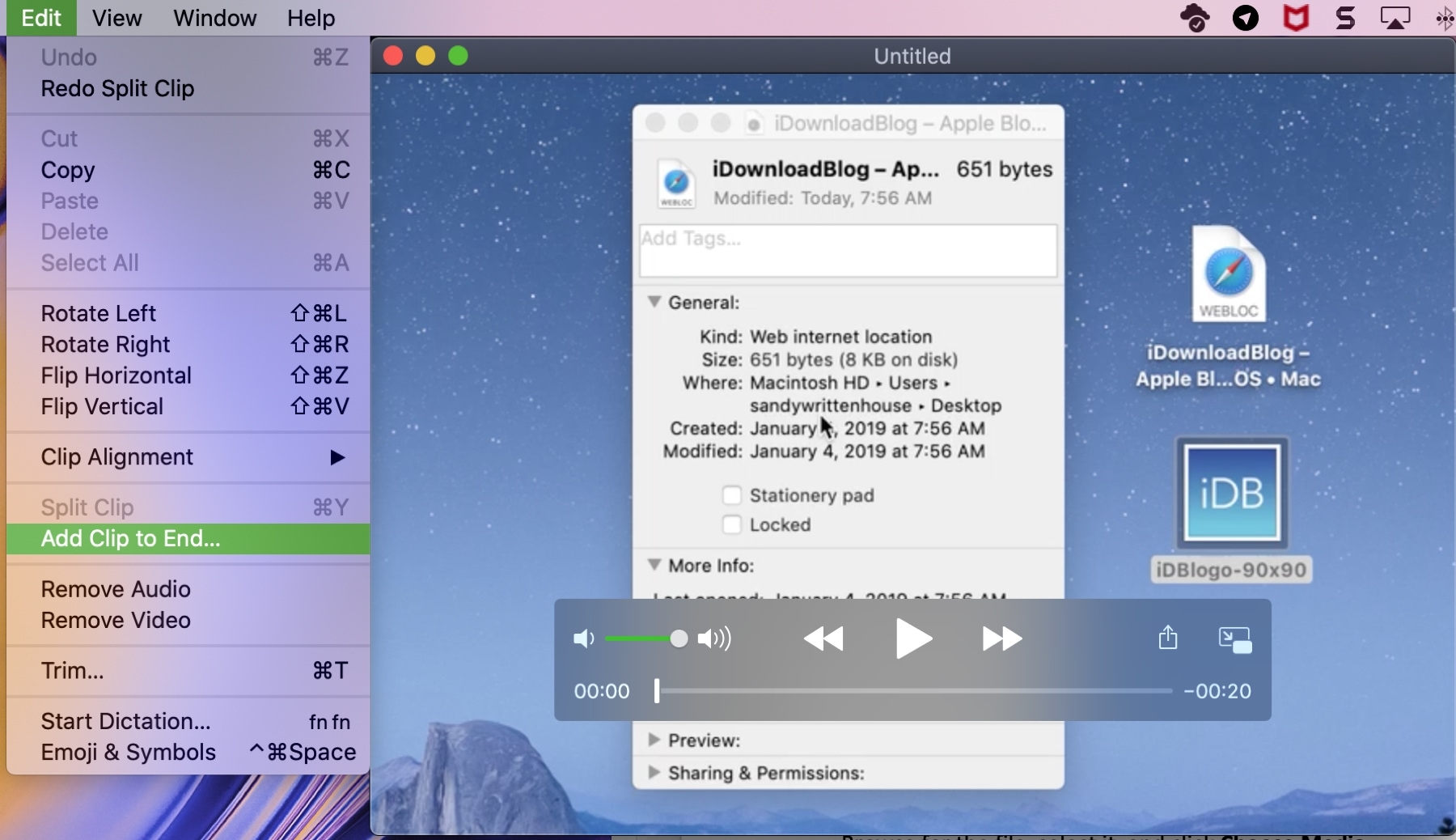
Browse for the file, select information technology, and click Choose Media.
Insert clip subsequently selection
If you take separate your movie into clips, you can add together another later on a specific clip. Click the prune to select information technology, again this will highlight it in yellowish. And then, click Edit > Insert Clip After Selection.
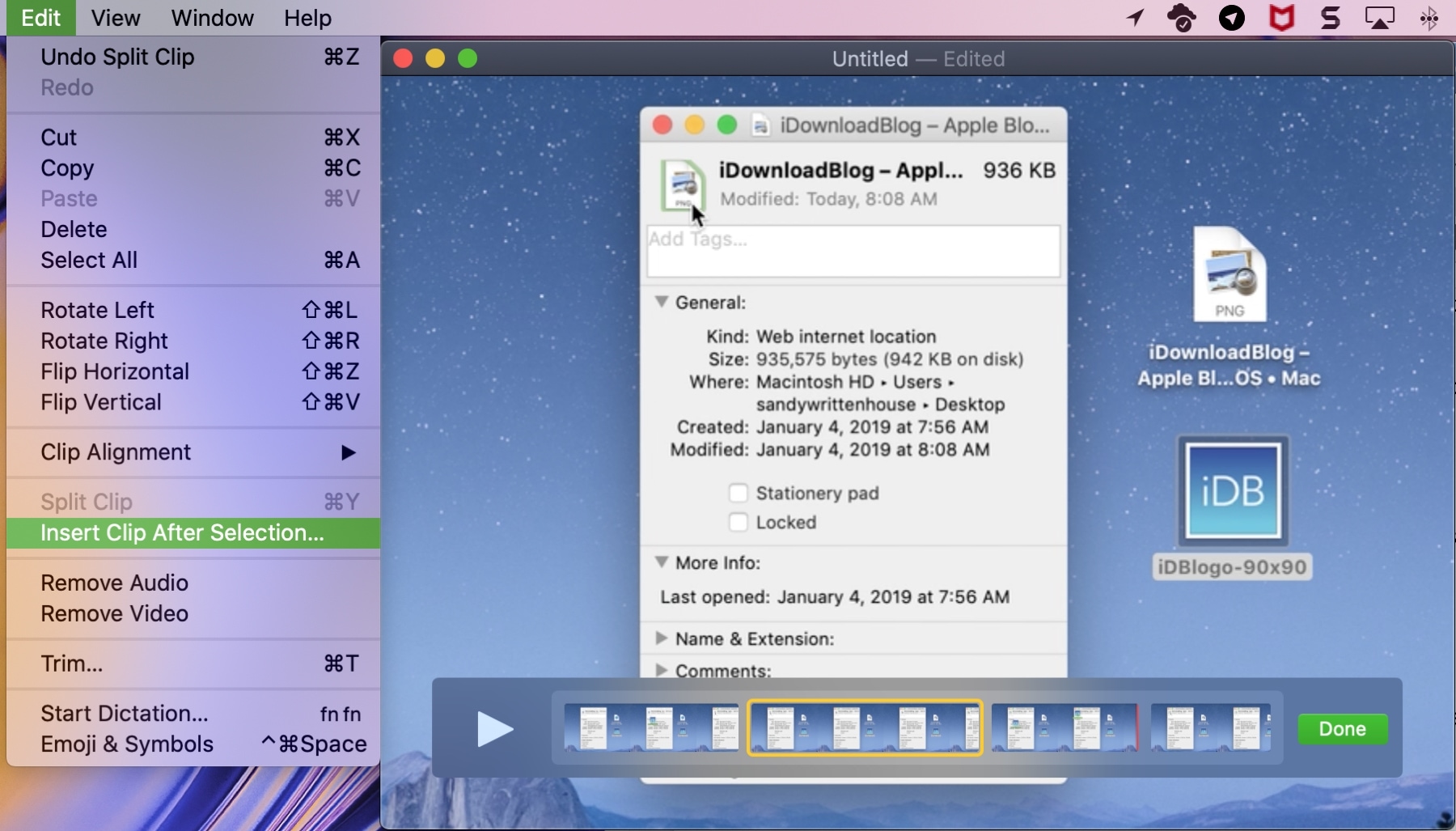
Browse for the file, select information technology, and click Choose Media.
Remove audio or video
If you accept a moving picture with audio, you can remove the audio and merely salve the video or vice versa.
Click Edit > Remove Audio or Remove Video from the carte du jour bar.
Wrapping it up
QuickTime Player works well for simple edits similar these and can relieve yous a few bucks if you don't demand a fancy video editor.
Accept you tried the editing tools in QuickTime on Mac yet? If so, were they enough to attain what you wanted? If not, are you at present going to requite them a try? Annotate below!
Source: https://www.idownloadblog.com/2020/03/27/edit-movies-with-quicktime-player-mac/
0 Response to "How to Edit a Video in Quicktime and Record Again"
Postar um comentário